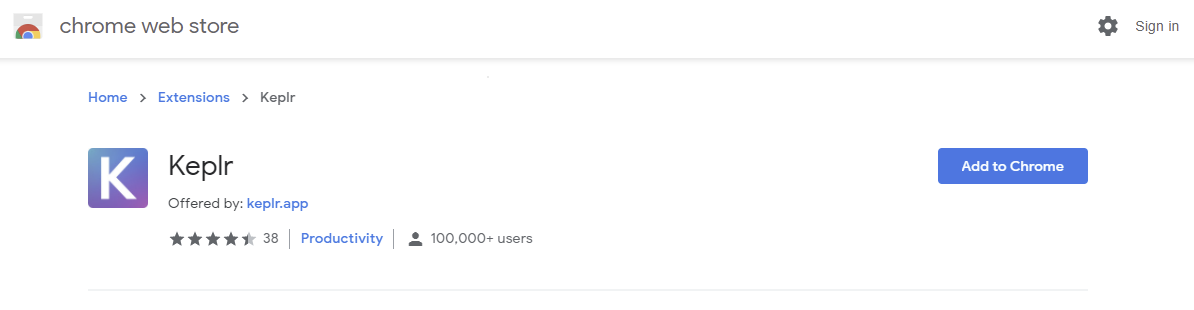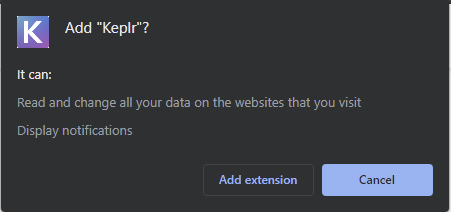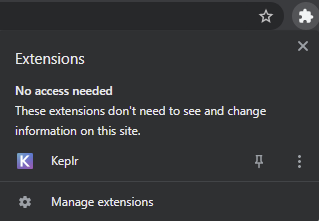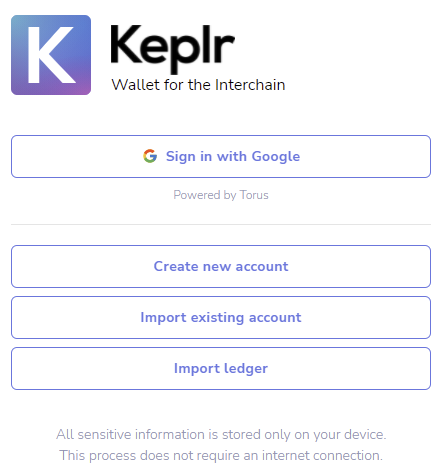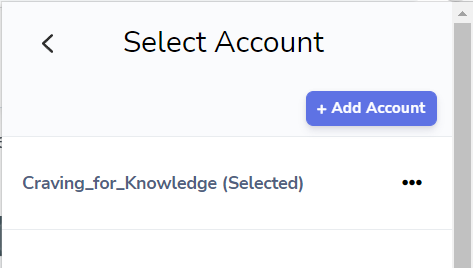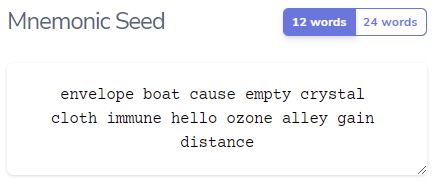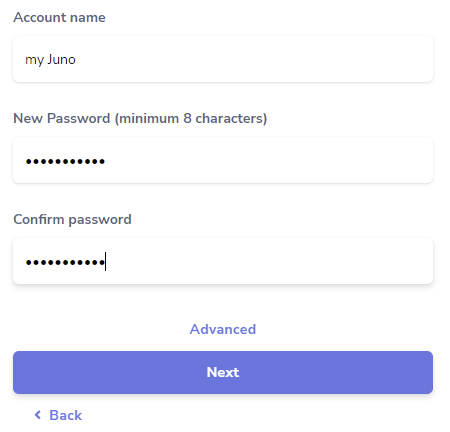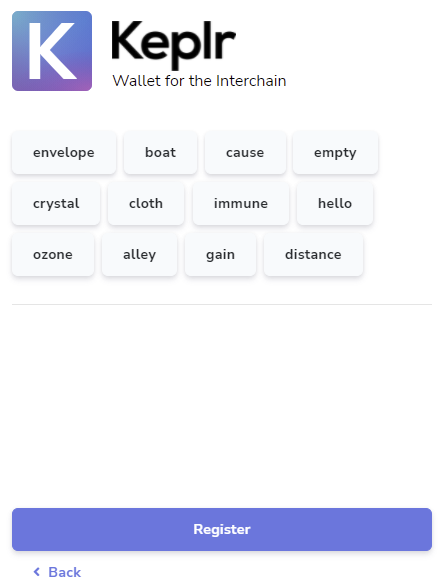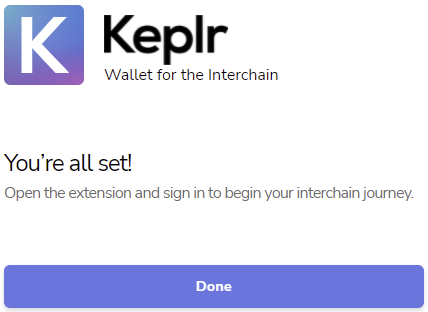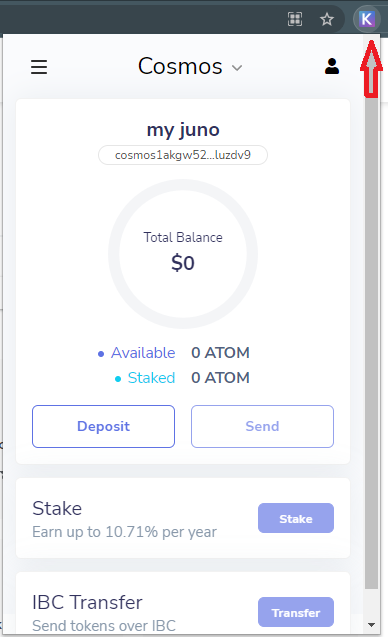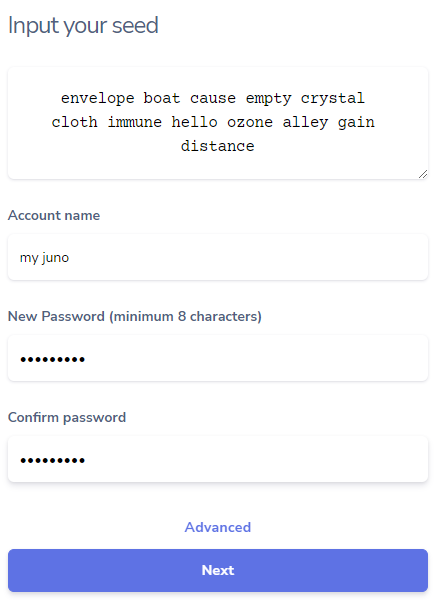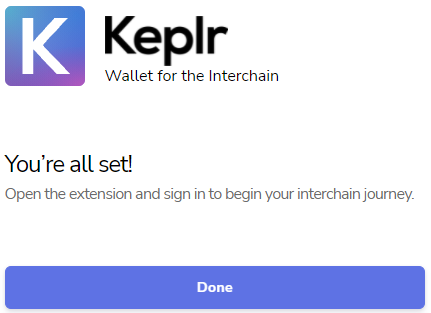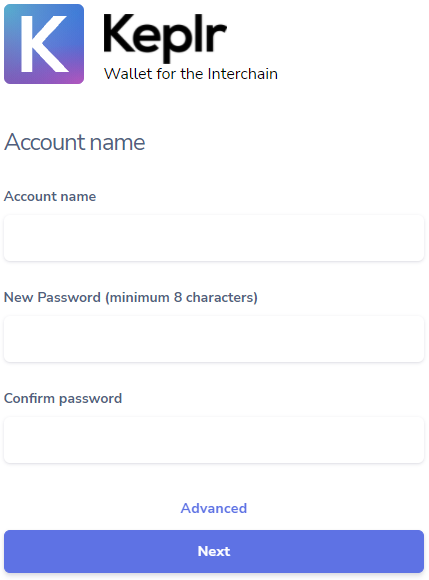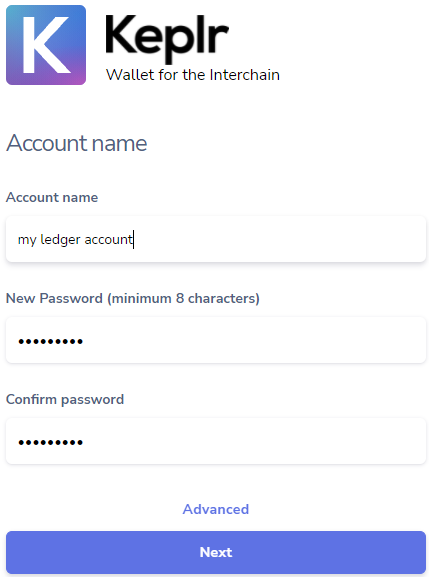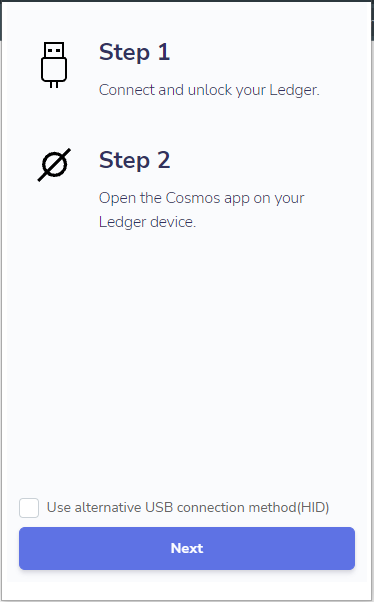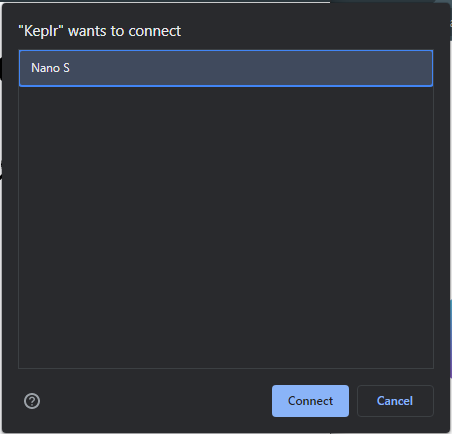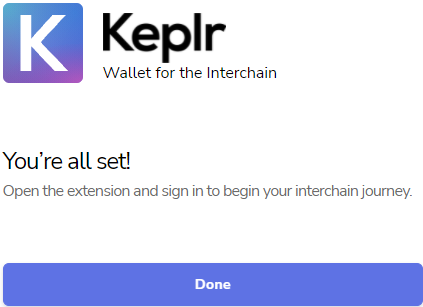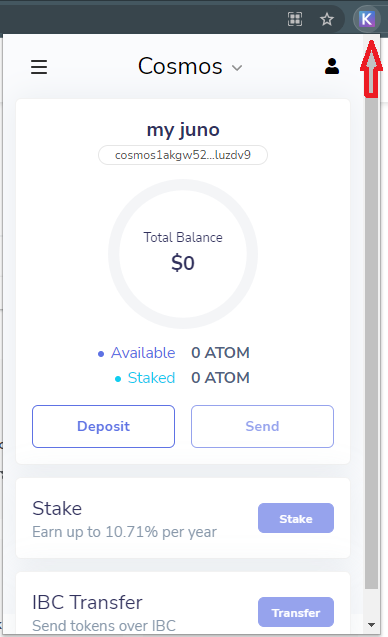Руководство Keplr
В этом руководстве мы рассмотрим шаги, необходимые для установки и настройки расширения браузера Keplr.
Прежде, чем мы начнем
Обратите внимание на следующие важные объявления:
Расширение Keplr официально поддерживается только браузером Google Chrome. Доступно расширение Brave, но в нем могут отсутствовать некоторые функции версии Chrome. Официального расширения Keplr для Firefox не существует. Будьте осторожны с мошенниками.
Пожалуйста, имейте в виду, что вы никогда и никому не должны предоставлять свою "мнемонику" ( "закрытый ключ" или "сид фразу). НИКТО и НИКОГДА не попросит вас предоставить это ( в противном случае вы имеете дело с мошенниками ), и это не требуется для каких-либо целей технической поддержки вообще.
В этом руководстве предполагается, что вы используете браузер Chrome.
Установите расширение для браузера Keplr
Перейдите по этой ссылке на официальное расширение для браузера Keplr в интернет-магазине Chrome и нажмите на кнопку Добавить в Chrome.
2. Появится диалоговое окно с запросом разрешения на добавление "Keplr". Нажмите кнопку Добавить расширение.
3. По умолчанию значок расширения будет вложен под значком расширений на панели инструментов в правом верхнем углу браузера. Щелкните значок расширений, а затем щелкните значок "закрепить", чтобы сделать Keplr видимым на панели инструментов.
4. С расширением Keplr теперь можно взаимодействовать, нажав на значок Keplr.
Добавление учетных записей
Есть два способа инициировать добавление учетной записи в расширение Keplr. Первый метод используется, если вы еще не добавили никаких учетных записей в Keplr. Второй метод используется, когда вы добавляете дополнительные учетные записи в Keplr.
Способ 1 (нет существующих учетных записей)
Щелкните значок расширения Keplr. Появится новая вкладка браузера.
Теперь у вас есть 3 варианта добавления и импорта учетных записей в расширение Keplr:
Важно: cоздание адреcсов, используя Google аккаунты, я вам не рекомендую. Cамый надежный вариант это использование мнемоники.
Create new account ( создайте новый аккаунт )
Import an existing account ( импортируйте существующий аккаунт ) или
Import ledger ( импорт аккаунта с помощью Ledger )
Способ 2 (существующая учетная запись уже добавлена)
Щелкните значок расширения Keplr. После того, как откроется окно кошелька Keplr, щелкните силуэт в правом верхнем углу.
Появится еще одно окно со списком учетных записей. Нажмите "+ Добавить учетную запись" чтобы добавить или создать новую учетную запись.
Теперь у вас есть 3 варианта добавления и импорта учетных записей в расширение Keplr:
Важно: cоздание адресcов, используя Google аккаунты, я вам не рекомендую. Cамый надежный вариант это использование мнемоники.
Create new account ( создайте новый аккаунт )
Import an existing account ( импортируйте существующий аккаунт ) или
Import ledger ( импорт аккаунта с помощью Ledger )
Create new account (создание нового аккаунта)
После нажатия на кнопку Create new account вам будет представлена форма с полем, где будет отображена ваша "мнемоника", а также поле для вашего "Account name" ( имени аккаунта), "New Password" (придумайте и введите пароль )и "Confirm password" ( введите этот пароль еще раз )
Прежде чем продолжить: Запишите свою "мнемонику" на листе бумаги. Храните эти слова в надежном месте и НИКОГДА никому их не предоставляйте. Эта фраза - единственный способ восстановить вашу учетную запись, если вы потеряете доступ к расширению Keplr, это ЕДИНСТВЕННЫЙ способ перенести вашу учетную запись на другой кошелек. Любой, у кого есть это мнемоника, может получить доступ к вашим крипто-токенам и вывести их. Помните об этом.
2. Введите выбранное вами имя учетной записи и пароль для учетной записи, а затем нажмите кнопку Далее.
3. Вам будет предложено ввести свою мнемонику, щелкнув слова в правильном порядке на экране. Затем нажмите кнопку Регистрации.
4. Следующий экран сообщит вам: "Все готово!". Нажмите кнопку Done, чтобы завершить.
5. Теперь доступ к вашей учетной записи можно получить, нажав на значок расширения Keplr на панели инструментов.
Import an existing account ( Импорт существующей учетной записи )
После нажатия на кнопку "Import existing account" вам будет представлена форма, в которой вы можете свою мнемонику или приватный ключ. Введите свою мнемонику, выберите имя учетной записи для кошелька и создайте новый пароль и подтвердите его. Когда закончите, нажмите кнопку Next .
2. Следующий экран сообщит вам: "Все готово!". Нажмите кнопку Done , чтобы завершить.
3. Теперь ваша учетная запись доступна, нажав на значок расширения Keplr на панели инструментов.
Import ledger ( импорт аккаунта с помощью Ledger )
В следующем руководстве по ledger предполагается, что вы выполнили инструкции по настройке своего устройства ledger и установили приложение cosmos на свое устройство ledger. Если вы еще не завершили эту настройку, пожалуйста, смотрите:
Setting up ledger device ( настройка ledger )
Installing apps on a ledger device ( установка приложений на ledger )
Теперь, когда ваше устройство ledger настроено, мы можем продолжить.
Подключите устройство ledger к компьютеру с помощью USB-кабеля.
Введите свой PIN-код , чтобы войти в систему.
Откройте приложение cosmos на своем устройстве ledger.
Теперь нажмите кнопку Import ledger, вам будет представлена форма с полями для ваших данных "Account name", "New Password" и "Confirm password".
5. Введите выбранное вами имя учетной записи, а также пароль. Нажмите кнопку Далее, чтобы продолжить.
Если вы впервые используете ledger в браузере, возможно вы увидите следующее всплывающее окно. Следуйте инструкциям во всплывающем окне и нажмите Далее, чтобы продолжить.
Затем вы увидите еще одно всплывающее окно. Выберите нужное устройство из списка и нажмите кнопку Подключиться, чтобы продолжить.
6. Следующий экран сообщит вам: "Все готово!". Нажмите кнопку Готово, чтобы завершить.
7. Теперь доступ к вашей учетной записи можно получить, нажав на значок расширения Keplr на панели инструментов.
Переключение Между Учетными Записями
Если к вашему расширению браузера Kepler подключено несколько учетных записей, вам может потребоваться время от времени переключаться между ними.
Чтобы сменить учетные записи:
Щелкните значок расширения Keplr, затем щелкните силуэт в правом верхнем углу.
2. Появится окно со всеми вашими учетными записями, подключенными к Kepler. Вы можете выбрать желаемую учетную запись, нажав на нее.
Last updated